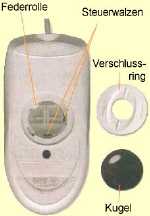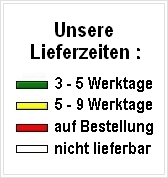|
Wenn Maus und Tastatur nicht wollenvon Christoph Prevezanos
Tipps & Tricks1. Die Maus ist träge oder reagiert empfindlich 2. Die Maus ist unpräzise oder reagiert hakelig 3. Die Maus ruckt und zuckt auf dem Bildschirm 4. Der Mausklick braucht zu lange und reagiert zu schnell 5. Das Mausrad funktioniert nicht 6. Die Maus zieht Spuren auf dem Bildschirm 7. Maus für Linkshänder aktivieren 8. Im BIOS ist die Tastaturbelegung völlig falsch 9. Falsche Tastaturbelegungen unter Windows korrigieren 10. Wie können andere Sprachen auf die Tastatur gelegt werden? 12. Kein Eurosymbol trotz aktuellem Treiber 13. Der Tastenanschlag ist zu träge oder zu schnell
Die Tastatur ist das wichtigste Eingabegerät an Ihrem Computer überhaupt. Unter Windows sind viele Aktionen ohne eine Maus sicherlich beschwerlich, aber nicht unmöglich. Versagt hingegen die Tastatur, geht überhaupt nichts mehr. Der komplette Rechner lässt sich nicht mehr bedienen. Damit Ihre Tastatur nicht den Dienst versagt, finden Sie hier Lösungen zu den häufigsten Problemen. Ähnlich sieht es mit der Maus aus. Auf sie möchte man eigentlich nicht mehr verzichten. Mit wirklich großen Problemen muss man heute auch kaum noch rechnen. Meist sind es aber die kleinen Fehlkonfigurationen, die den Arbeitsalltag unkomfortabel erscheinen lassen. Stellen Sie Ihre Tastatur und Maus so ein, wie Sie es möchten.
1. Der Mauszeiger ist träge oder reagiert zu empfindlichNicht jede Maus arbeitet gleich. Manche reagieren von Haus aus sehr schnell und zügig. Andere hingegen sind eher etwas träge und reagieren sehr langsam auf Bewegung. Grundsätzlich liegt dies also an der Maus selbst. Damit das Verhalten jedoch mehr Ihren Wünschen entspricht, bietet Windows eine Funktion, mit der Sie die Reaktionszeit der Maus verändern können. Das zu verändernde Spektrum ist hierbei nicht sehr groß, reicht jedoch aus, um eine träge Maus etwas fixer zu machen. 1. Wählen Sie mit der Maus die Startleiste und gehen Sie auf Start/Systemsteuerung. Wählen Sie hier die Gruppe Drucker und andere Hardware. In diesem Fenster finden Sie das Symbol Maus. Mit einem Klick hierauf öffnen Sie die Konfiguration. 2. Nun öffnet sich ein Fenster mit dem Namen Eigenschaften von Maus. Am oberen Rand wählen Sie das Register Zeigeroptionen aus. Mit dem Punkt Zeigergeschwindigkeit auswählen können Sie nun das Verhalten Ihrer Maus anpassen. Ziehen Sie den Regler auf Langsam, reagiert Ihre Maus träger. Schieben Sie ihn in Richtung Schnell, huscht der Zeiger sehr viel fixer über den Bildschirm. Über die Option Zeigerbeschleunigung verbessern können Sie zusätzlich das Verhalten der Maus allgemein verbessern. Dies wird allerdings vollständig von Windows gesteuert und hat mit dem Mausmodell nichts zu tun. In der Regel wirkt sich das so aus, dass die Maus bei der ersten Bewegung nicht sofort über den Bildschirm huscht, sondern langsam anfährt. Ebenso läuft das Abbremsen gemäßigter ab. Dadurch wird die Maus insgesamt weniger hektisch. 3. Haben Sie Ihre Einstellungen vorgenommen, bestätigen Sie diese mit OK und verlassen damit das Fenster. Anschließend können Sie auch das Fenster der Systemsteuerung schließen. Die Veränderungen werden sofort aktiv. Sind Sie mit Ihrer Maus nun zufrieden, können Sie alles so lassen. Reagiert sie jedoch immer noch nicht so, wie Sie es gern hätten, gehen Sie erneut in die Systemsteuerung und verändern die Einstellungen so lange, bis alles Ihren Wünschen entspricht. Inhaltsverzeichnis
2. Die Maus ist unpräzise oder reagiert hakeligWenn Ihre Maus nicht so reagiert, wie Sie es gern möchten, liegt das häufig überhaupt nicht an der Maus selbst. Einen sehr großen Einfluss auf die Bewegungen hat die Oberfläche des Mauspads. Schließlich sitzt unter der Maus ein kleiner Ball, der sich bei jeder Mausbewegung auf der Unterlage bewegt. Je griffiger die Oberfläche des Pads ist, desto exakter bewegt sich der Ball. Am besten eignen sich Mauspads mit einer feinen Textilstruktur. Sie sollten auch ruhig etwas dicker und weicher sein, damit Sie Ihren Handballen bequem platzieren können. Gerade Werbe-Pads sind oft äußerst billig produziert. Nicht selten haben sie eine harte und glatte Plastikoberfläche. Das hat einfach den Zweck, dass sie haltbarer sind und länger im Büro für Werbung sorgen. Arbeitstechnisch sind sie aber total unbrauchbar. Auf der harten und glatten Oberfläche kann der Ball in der Maus überhaupt nicht richtig greifen und rutscht mehr, als er rollt. Zu guter Letzt sollten Sie Ihr Mauspad ab und zu mal reinigen. Wenn Staub und feine Krümel sich dort angesammelt haben, kann der Ball ebenfalls nicht mehr vernünftig rollen und arbeitet ungenau. Es ist einfach unvermeidlich, dass von Ihrem Handballen Hautfette und feine Schuppen in das Pad gerieben werden. Ein kleines Bad mit etwas Seife schadet hier auf keinen Fall. Inhaltsverzeichnis
3. Die Maus ruckt und zuckt auf dem BildschirmMit der Zeit kann es passieren, dass Ihre Maus immer widerwilliger reagiert und nicht mehr so recht das tut, was Sie möchten. Wenn Ihre Maus derart unpräzise reagiert, teilweise sogar richtige Sprünge macht, ist das nicht nur sehr nervig, sondern behindert auch stark beim Arbeiten. Theoretisch kann es hierfür sehr viele Ursachen geben, in der Praxis zeigt sich aber immer wieder, dass der Grund für dieses Problem lediglich in einem verschmutzten Mausball liegt. Dieser rollt ständig auf Ihrem Mauspad herum und sammelt dabei jeden noch so feinen Krümel ein und bunkert ihn im Mausgehäuse. Da dieser Ball seine Bewegungen auf kleine Rollen im Inneren der Maus überträgt, wird das Verhalten immer störrischer, je mehr Schmutz diese Übertragung behindert. Da hilft nur eines: Reinigen Sie die Mechanik Ihrer Maus! 1. Damit die Maus nicht verrückt spielt und wirre Kommandos an Ihr Windows schickt, ziehen Sie am besten das Mauskabel vom Gehäuse ab. Oder führen Sie die Reinigung durch, wenn der Computer sowieso aus ist. Nun müssen Sie die Maus öffnen. Auf der Unterseite befindet sich ein runder Deckel, meist mit Pfeilen versehen. Mit etwas Druck drehen Sie den Deckel in Richtung der Pfeile, bis er sich öffnet. 2. Nun wird Ihnen gleich der Ball entgegenpurzeln. Sie können ihn problemlos unter lauwarmem Wasser mit etwas Seife reinigen. Trocknen Sie ihn unbedingt gut ab und verwenden Sie hierfür ein fusselfreies Tuch, sonst wäre die Aktion ja vergeblich gewesen. Im Inneren der Maus sehen Sie kleine Rollen. Oft hängt hier auch jede Menge Schmutz fest. Die Rollen können Sie vorsichtig mit einem leicht feuchten Wattestäbchen reinigen. Drehen Sie die Rädchen hierbei etwas herum, damit sie auch von allen Seiten sauber werden. Vergessen Sie nicht, auch den Deckel der Maus zu reinigen. Immerhin bildet er sozusagen die Ablage für den Ball. Hier sammelt sich viel Schmutz und Staub an. Nun können Sie den Ball wieder in die Maus legen und den Deckel festdrehen. Diesmal natürlich entgegen der Pfeilrichtung. Inhaltsverzeichnis
4. Der Mausklick braucht zu lange oder reagiert zu schnellJede Maus reagiert ein wenig unterschiedlich, wenn man ihre Tasten drückt. Einige reagieren sehr flink, andere wiederum etwas träge. Das werden Sie vor allem merken, wenn Sie mit einem Doppelklick ein Programm starten möchten. Bei manchen Mäusen müssen Sie extrem schnell hintereinander klicken, damit Windows reagiert, bei anderen muss man förmlich eine Pause zwischen den beiden Klicks einlegen. Damit der Mausklick nicht zur Qual wird, bietet Windows die Möglichkeit, die Abfolge der beiden Klicks anzupassen. 1. Der erste Schritt führt über Start/Systemsteuerung in das Fenster der Systemsteuerung. Wählen Sie hier nun die Gruppe Drucker und andere Hardware aus. Hier starten Sie mit einem Mausklick auf das Symbol Maus das Fenster für die Eigenschaften Ihrer Maus. 2. Am oberen Rand dieses Fensters wählen Sie das Register Tasten aus. Hier finden Sie die Option Doppelklickgeschwindigkeit. Damit können Sie einstellen, wie schnell hintereinander die beiden Klicks ausgeführt werden müssen, damit Windows diese als Doppelklick wahrnimmt. Stellen Sie den Regler auf Langsam, haben Sie zwischen den beiden Klicks fast Zeit, einen Kaffee zu holen. Stellen Sie den Regler dagegen auf Schnell, erwartet Windows derart fix eine Eingabe, dass Sie das selbst mit flinken Fingern kaum schaffen. Wählen Sie am besten einen guten Mittelwert. Auf dem Testfeld rechts daneben können Sie Ihre Einstellung ausprobieren. Bei jedem Doppelklick auf den Ordner öffnet oder schließt sich dieser. 3. Sind Sie mit Ihrer neuen Einstellung zufrieden, schließen Sie das Fenster wieder mit der Schaltfläche OK. Das Fenster der Systemsteuerung können Sie ebenfalls schließen. Inhaltsverzeichnis
5. Das Mausrad funktioniert nichtWindows arbeitet nach der Installation nur mit einem Standardmaustreiber. Sie können dabei zwar Ihren Maustyp angeben, das ist jedoch mehr eine Herstellerangabe. Im Grunde wird immer derselbe Standardmaustreiber installiert. Bei einigen Maustypen ist Windows inzwischen jedoch in der Lage, eine Radfunktion zu aktivieren. Hierbei handelt es sich allerdings vor allem um Microsoft-Mäuse. In der Regel wird diese Funktionalität jedoch nicht selbständig aktiviert. Das müssen Sie manuell machen. Besitzen Sie eine Maus eines anderen Herstellers, müssen Sie vorher in jedem Fall den beiliegenden Treiber installieren! 1. Im Startmenü wählen Sie zuerst die Option Start/Systemsteuerung. Dadurch gelangen Sie in das Fenster der Systemsteuerung. Wählen Sie hier die Gruppe Drucker und andere Hardware aus. Hier finden Sie nun das Symbol Maus. Öffnen Sie dies mit einem Mausklick. 2. Jetzt öffnet sich das Fenster Eigenschaften von Maus. Wechseln Sie hier in das Register Hardware. An dieser Stelle listet Windows die zur Zeit installierten Mäuse auf. Markieren Sie Ihr Modell und klicken Sie auf die Schaltfläche Eigenschaften. 3. Jetzt öffnet sich das zusätzliche Fenster Eigenschaften von Mausname. Wechseln Sie nun in das Register Erweiterte Ein-stellungen. Hier finden Sie die Konfiguration für Ihr Mausrad. Wählen Sie hier unter Raderkennung die Option Annehmen, dass Rad vorhanden ist aus, um die Radfunktion zu aktivieren. Dadurch weiß Windows zunächst, dass überhaupt ein Rad vorhanden ist. Mit den Optionen Abtastrate und Eingabepufferlänge können Sie zusätzlich die Empfindlichkeit des Rads einstellen. Häufig sind die Standardwerte völlig in Ordnung. Sollten Ihnen diese nicht gefallen, müssen Sie leider ein wenig mit den Werten herumprobieren. 4. Sind alle Angaben zu Ihrer Zufriedenheit, können Sie das Fenster mit OK wieder schließen. Sie gelangen zurück in das Hauptfenster der Mauskonfiguration und können diese ebenfalls schließen. Sehr wahrscheinlich verlangt Windows nun einen Neustart des Computers. Leider kommt der Standardtreiber von Windows bei weitem nicht mit allen Radmäusen klar. Auf jeden Fall sollten Sie diese Konfiguration zuerst probieren. Läuft Ihre Maus, können Sie den Treiber beibehalten. Verweigert das Rad hingegen den Betrieb, müssen Sie auf Alternativen zurückgreifen. Schauen Sie in der Verpackung Ihrer Radmaus nach. Dort sollte eine Diskette oder eine CD-ROM mit dem entsprechenden Treiber beigefügt sein. Haben Sie keinen Treiber zu Ihrer Maus, können Sie sich auch einen aus dem Internet herunterladen. Fast alle Hersteller bieten auf ihrer Internetseite kostenlos Treiber zu ihren Geräten an. Inhaltsverzeichnis
6. Die Maus zieht Spuren auf dem BildschirmWenn Ihr Mauszeiger merkwürdige Spuren auf dem Bildschirm zieht und Sie den Eindruck haben, den Mauszeiger in mehrfacher Ausführung zu sehen, besteht kein Grund zur Sorge. Weder Ihr Monitor noch Ihre Maus sind defekt. Windows bietet gezielt die Funktion, der Maus eine Spur anzuhängen. Sie ist ursprünglich für ältere Notebook-Bildschirme gedacht, deren Displays recht langsam und träge waren. Hat man die Maus sehr schnell bewegt, kam das Display nicht hinterher und die Maus war scheinbar verschwunden. Hierzu konnte man die Mausspur einschalten, was es sehr viel leichter machte, den Mauszeiger im Auge zu behalten. Bei modernen Notebooks benötigen Sie dies nicht mehr -auf einem Röhrenbildschirm erst recht nicht. 1. Zunächst müssen Sie in das Fenster der Systemsteuerung gehen. Wählen Sie hierzu Start/Systemsteuerung aus. Hier gehen Sie nun in die Gruppe Drucker und andere Hardware und klicken auf das Symbol Maus. 2. Jetzt öffnet sich das Fenster Eigenschaften von Maus. Am oberen Rand wechseln Sie in das Register Zeigeroptionen. Im unteren Bereich finden Sie jetzt den Abschnitt Sichtbarkeit. Ist das Kästchen vor Mausspur anzeigen mit einem Haken markiert, zieht die Maus Spuren. Entfernen Sie das Kreuz, um die Mausspur abzuschalten. 3. Mit der Schaltfläche OK schließen Sie das Fenster und kehren zur Systemsteuerung zurück. Diese können Sie ebenfalls schließen. Die Mausspur sollte jetzt verschwunden sein. Inhaltsverzeichnis
7. Maus für Linkshänder aktivierenUnter Windows hat jede Maustaste ihre feste Funktion. Die linke Taste dient zum Auswählen und Starten von Dateien bzw. Programmen, die rechte öffnet zusätzliche Menüs und die mittlere führt einen Doppelklick aus. Das ist entsprechend praktisch, wenn man mit der rechten Hand arbeitet, da der Zeige- und Mittelfinger die beiden Haupttasten belegen. Sind Sie jedoch Linkshänder oder arbeiten einfach lieber mit der Maus auf der linken Seite, müssen Sie plötzlich umdenken. Es ist nicht nur gewöhnungsbedürftig, sondern von der Fingerfertigkeit her sehr unangenehm, alle wichtigen Klicks plötzlich mit dem Mittelfinger ausführen zu müssen. Zum Glück bietet Windows Ihnen die Möglichkeit, Ihre Maus für Linkshänder umzustellen. Auf diese Weise bleibt jeder Finger seiner gewohnten Aufgabe zugewiesen, nur eben seitenverkehrt. 1. Als Erstes gehen Sie über Start/Systemsteuerung weiter in die Gruppe Drucker und andere Hardware. Hier finden Sie das Symbol Maus. Mit einem Klick auf das Symbol öffnen Sie das Fenster Eigenschaften von Maus. 2. Am oberen Rand wählen Sie das Register Tasten. Im oberen Bereich dieses Fensters finden Sie nun den Punkt Tastenkonfiguration. Hier können Sie Ihre Maus entweder auf Rechts- oder Linkshänder einstellen. Windows spricht hier zwar von Primäre und sekundäre Taste umstellen, gemeint ist aber die Konfiguration für Rechts- und Linkshänder. Aktivieren Sie einfach das Kästchen in diesem Abschnitt, so dass hier nun ein Haken zu sehen ist. Damit ist die Umstellung bereits abgeschlossen. Achtung - die Umstellung wird sofort aktiv, sobald Sie den Haken in das Kästchen gesetzt haben! 3. Beachten Sie, dass Sie jetzt schon mit der neuen Konfiguration arbeiten. Wählen Sie entsprechend mit der rechten Maustaste die Schaltfläche OK, und Sie gelangen zurück in die Systemsteuerung. Dieses Fenster können Sie nun ebenfalls schließen. Inhaltsverzeichnis
8. Im B l OS ist die Tastaturbelegung völlig falschDas grundlegendste Steuerprogramm eines jeden Computers ist das BIOS. Es steckt in den Chips ihres Computers und steuert unsichtbar jede Aktivität Ihres Computers. Im Arbeitsalltag werden Sie damit nicht viel zu tun haben, ab und zu sind hier jedoch Konfigurationen notwendig. Häufig ist dies beim Einbau neuer Festplatten oder Ausbau des Arbeitsspeichers der Fall. Da alle BIOS-Versionen aus den USA kommen (oder aus dem asiatischen Raum, der sich nach den USA richtet), sind diese grundsätzlich in Englisch gehalten und arbeiten mit der amerikanischen Tastaturbelegung. Diese Tastaturen unterscheiden sich leider in der Belegung von den deutschen und besitzen natürlich keine Umlaute und deutsche Sonderzeichen. So sind z.B. die Tasten für das Y und das Z vertauscht, was bei Auswahlmöglichkeiten (Yes/No) oft zu Verwirrung führt. Eine lokale Anpassung gibt es in der Regel nicht. Sie können die Belegung also leider nicht umstellen. Solange Sie sich im BIOS des Computers bewegen, müssen Sie einfach mit der amerikanischen Tastaturbelegung leben. Es gibt keine Alternative. Inhaltsverzeichnis
9. Falsche Tastaturbelegungen unter Windows korrigierenUnter. Windows kann sich schon mal ein falscher Tastaturtreiber einschleichen. Dies ist möglich, wenn Sie unbedarft mit der Konfiguration herumgespielt haben oder wenn Ihr PC-Händler das Gerät einfach falsch vorkonfiguriert hat. Auch neigen englischsprachige Spiele manchmal dazu, die Tastaturbelegung umzustellen. Damit müssen Sie natürlich nicht leben. In Windows können Sie die Tastatursprache jederzeit sehr einfach umstellen. 1. Gehen Sie mit Start/Systemsteuerung in das Fenster der Systemsteuerung. Hier wechseln Sie nun in die Gruppe Datums-, Zeit-; Sprach- und Regionaleinstellungen. In diesem Fenster finden Sie das Symbol Regions- und Sprachoptionen. Mit einem Mausklick hierauf starten Sie die Konfiguration. 2. Nun öffnet sich das Fenster Regions- und Sprachoptionen. Wechseln Sie hier in das Register Sprachen. Über die Schalt-fläche Details gelangen Sie in die Tastaturkonfiguration. In diesem neuen Fenster können Sie die gewünschte Sprache für die Tastatur auswählen. Per Standard sollten bereits Deutsch und Englisch verfügbar sein. Mit der kleinen Auswahlliste ganz oben schalten Sie nun bequem um. Wenn Sie nicht mit Fremdsprachen arbeiten, sollte hier eigentlich immer Deutsch Deutschland) ausgewählt sein. Beachten Sie hierbei, dass es für Deutsch mehrere Einstellungen gibt, z.B. für die Schweiz oder Österreich, die leicht anders sind. 3. Mit OK bestätigen Sie Ihre Auswahl und verlassen das Fenster wieder. Meistens ist nun ein Neustart des Systems notwendig, da Windows den Tastaturtreiber nur beim Start lädt bzw. neu einliest. Inhaltsverzeichnis
10. Wie können andere Sprachen auf die Tastatur gelegt werden?Wenn Sie öfters mit Fremdsprachen arbeiten und hierfür die entsprechenden Buchstaben auf der Tastatur benötigen, ist dies für Windows kein großes Problem. Schon mit wenigen Mausklicks können Sie ausländische Zeichen aktivieren und so bequem z.B. Briefe in einer Fremdsprache verfassen. Bedenken Sie allerdings, dass sich nicht nur die Buchstaben, sondern meist auch sämtliche Sonderzeichen verändern. Wenn Ihnen die ausländische Tastaturbelegung nicht allzu sehr vertraut ist, kann das schnell in einem Suchspiel ausarten. 1. Als Erstes gehen Sie mit Start/Systemsteuerung in das Fenster der Systemsteuerung. Jetzt gehen Sie in die Symbol-Gruppe Datums-, Zeit-, Sprach- und Regionaleinstellungen. Es öffnet sich ein neues Fenster, in dem Sie das Symbol Regions- und Sprachoptionen finden. Klicken Sie doppelt auf dieses Symbol, um die Konfiguration aufzurufen. 2. Dadurch öffnet sich ein Fenster mit dem Namen Regions- und Sprachoptionen. Wechseln Sie hier in das Register Sprachen. Über die Schaltfläche Details gelangen Sie in die Tastaturkon-figuration. 3. Jetzt müssen Sie die Schaltfläche Hinzufügen anklicken und können weitere Tastatursprachen hinzufügen. Hierbei öffnet sich ein neues Fenster, aus dem Sie die gewünschte Sprache auswählen. Das bezieht sich aber wirklich nur auf die Tastatur. Die Menüs und Desktop-Elemente verändern sich dadurch nicht. Sind bereits mehrere Sprachen installiert, die Sie nicht benötigen, können Sie diese einfach markieren und mit der Schaltfläche Entfemen löschen. Mit OK bestätigen Sie Ihre Auswahl und verlassen das Fenster wieder. Falls Windows den Treiber noch nicht in seinem System gelagert hatte, kann es vorkommen, dass Sie nach der Windows-CD-ROM gefragt werden und anschließend einen Neustart durchführen müssen. Inhaltsverzeichnis
11. Wo ist das Euro-Symbol?Auf neuen Tastaturen ist das Euro-Symbol selbstverständlich aufgedruckt, auf älteren oftmals noch nicht. Im Zuge der Euro-Umstellung finden Sie nicht selten auf Verpackungen Hinweise wie "Euro-kompatibel" oder Ähnliches. Das ist natürlich kompletter Unfug und lediglich ein weiterer Werbe-Gag. Das Funktionieren des Euro-Symbols hat mit der Tastatur überhaupt nichts zu tun, sondern ausschließlich mit dem Treiber. Nachdem der Euro in Europa eingeführt wurde, gibt es absolut keine Notwendigkeit mehr, irgendwelche Bauteile am Computer oder der Tastatur auszutauschen. In Windows ME und XP wird das Euro-Symbol standardmäßig für absolut jede Tastatur unterstützt. Sie müssen also weder eine neue Tastatur kaufen noch einen speziellen Treiber installieren. Bei einem so neuen Betriebssystem darf man das auch einfach erwarten. Das Euro-Symbol liegt auf jeder Tastatur zusammen mit dem E auf einer Taste. Diese Doppelbelegung rufen Sie durch gleichzeitiges Drücken einer Zusatztaste auf. Um das Euro-Symbol aufzurufen, drücken Sie einfach (AltGr)+E. Inhaltsverzeichnis
12. Kein Euro-Symbol trotz aktuellem TreiberObwohl Windows ME und XP für jede Tastatur das Euro-Symbol unterstützen, kann es immer wieder vorkommen, dass Sie in bestimmten Anwendungen oder bei bestimmten Schriften dieses Zeichen nicht verwenden können. Das liegt ganz häufig daran, dass Sie eine veraltete Software einsetzen. Auch wenn Windows ME und XP mit dem Euro umgehen können, bedeutet das noch lange nicht, dass dies z.B. auch Ihr fünf Jahre altes Word oder Excel beherrschen. Hier sind Sie einfach gezwungen, auf aktuelle Versionen umzusteigen. Ein viel größeres Problem mit dem Euro-Symbol stellen die Schriftdateien dar, z. B. die TrueTypes mit der Endung .ttf . Selbst wenn Ihr Computer durch die Eingabe von (AltGr)+E weiß, was er zu tun hat, weiß Ihre Schriftart das noch lange nicht. In jeder Schriftendatei ist jeder Buchstabe und jedes Zeichen als kleine Grafik gespeichert. Alle neuen Schriften in Windows ME und XP enthalten uneingeschränkt das Euro-Symbol. Haben Sie jedoch zusätzliche Schriften installiert, z.B. aus dem Internet, ist das nicht unbedingt der Fall. Bei älteren Schriftendateien ist das Euro-Symbol oft nicht enthalten. Der Computer folgt also Ihrer Eingabe, aber die Schriftart hat für die Eingabe kein Zeichen parat. Gerade mit den vielen Schriften aus den älteren Office- und Grafikpaketen werden Sie auf dieses Problem stoßen. Da hilft leider nur eines: Besorgen Sie sich aktuelle Schriftdateien vom Hersteller! Die meisten Schriften zeigen beim Fehlen des Euro-Symbols übrigens einfach einen Kasten an (U). Das liegt daran, dass dieser in der Zeichentabelle nach dem Euro-Symbol folgt und viele Programme beim Fehlen des Zeichens einfach auf das nächste gehen. Inhaltsverzeichnis
13. Der Tastenanschlag ist zu träge oder zu schnellJede Tastatur reagiert ein wenig anders auf den Tastenanschlag. So genannte Soft-Touch-Tastaturen sind sehr leise, haben jedoch den Nachteil, dass sich die Tasten anfühlen, als würde man mit dem Finger in ein Polster drücken. Entsprechend fest müssen Sie zudrücken. Cherry-Tastaturen dagegen sind recht laut, aber leichtgängig. Sie besitzen einen kleinen Klick-Schalter, durch den die Stärke des Drucks festgelegt ist. Bedingt durch Soft-Touch oder Cherry-Klick verändert sich nicht nur die Stärke des Tastenanschlags, sondern auch die Reaktionszeit und die Wiederholung der Zeichen. So kann es bei Soft-Touch-Tastaturen nicht selten vorkommen, dass Sie die Taste einmal kräftig antippen und gleich drei Zeichen auf dem Bildschirm sehen. Bei den Cherry-Tastaturen hingegen können Sie im Zehn-Fingersystem schnell mal über die Tasten fliegen und nichts passiert. Zum Glück bietet Windows die Möglichkeit, die Verzögerung und Wiederholrate der Tastaturanschläge individuell einzustellen. Be-denken Sie aber, dass dies nur eine kleine Hilfe sein kann. Wenn Sie mit dem Handling Ihrer Tastatur grundsätzlich unzufrieden sind, sollten Sie unbedingt im Laden mal ein paar andere Modelle ausprobieren. Hierbei spielt weniger der Preis als viel mehr der typische Charakter des Herstellers eine Rolle. 1. Zuerst gehen Sie mit Start/Systemsteuerung in das Fenster der Systemsteuerung. Hier gehen Sie nun in die Gruppe Drucker und andere Hardware hinein. Im unteren Bereich dieses Fensters finden Sie das Symbol Tastatur. Mit einem Mausklick hierauf starten Sie die Konfiguration. 2. Jetzt öffnet sich das Fenster mit dem Namen Eigenschaften von Tastatur. Wechseln Sie am oberen Rand in das Register Geschwindigkeit. 3. Mit dem Regler Verzögerung können Sie einstellen, wie lange gewartet werden soll, bis ein Tastenanschlag als dauerhafter Andruck gesehen werden soll. Steht der Regler auf Lang, können Sie lange auf eine Taste drücken, bis der Buchstabe fortlaufend wiederholt wird. Stellen Sie den Regler auf Kurz, beginnt Windows fast sofort, das Zeichen endlos zu wiederholen. Mit der Funktion Wiederholrate können Sie regeln, wie eifrig Windows die Zeichen bei einem längeren Anschlag wiederholt. Steht der Regler auf Niedrig, können Sie eine Taste recht lange drücken und fast im Sekundentakt wird das Zeichen wiederholt. Stellen Sie dagegen den Regler auf Hoch, produziert Windows sofort eine ganze Reihe desselben Buchstabens, wenn Sie die Taste länger drücken. Wenn Sie mit dem Mauszeiger in das Testfeld klicken, können Sie Ihre Einstellungen sofort überprüfen und so lange verändern, bis sie Ihren Wünschen entsprechen. Wenn Sie Ihre Einstellungen abgeschlossen haben, wählen Sie die Schaltfläche OK und gelangen zurück zur Systemsteuerung, die Sie nun ebenfalls schließen können. Inhaltsverzeichnis
ISBN 3-8158-1801-X
Für die Genehmigung zur Veröffentlichung danken wir der Firma Data Becker GmbH & Co. KG www.databecker.de .
/ Infos zu Maus & Co. / / Probleme mit Maus oder Tastatur ? | ||||||||||||||